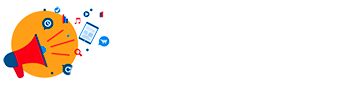Sometimes users have reasons to block a particular program from accessing the Internet. These can be quite varied, for example, to prevent the showing of ads, to prevent incorrect operation or out of suspicions of being tracked. The ban can be implemented in several different ways, ranging from standard Windows system tools to third-party utilities.
Automatic creation of firewall rules in Winaero Oneclickfirewall
Winaero Oneclickfirewall is a useful free utility that is designed specifically to restrict network access to certain applications. The good thing is that it doesn't take a long time to figure it out.
You can download Winaero Oneclickfirewall from the official website. After going through the installation procedure, the user will immediately have the opportunity to block the Internet to whatever programs they choose. To do this, all one has to do is to right click on the shortcut of the program one wishes to block, and select "Block Internet Access".
IMPORTANT: To unblock access, should you need to, you also need to go to the context menu, but this time you need to select "Restore Internet Access".
How to add an app to the windows 10 firewall
Restricting the Internet for specific programs, oddly enough, is available in the standard tools provided by Windows. You do not need to download and install anything, as this function is available by default.
ATTENTION: This method is not suitable for everyone because of some difficulties, namely, because there are a large number of steps to the procedure. For a beginner, downloading and installing an additional utility is more convenient, faster, and easier to understand. But if you have even a reasonable familiarity with computers, you will not need to resort to third-party programs.
First you need to go to the system control panel and select "Windows Defender Firewall". After that, a window with general settings will appear. These do not concern us. Instead look at the left column and find the item "Additional parameters". This will take you to a window with advanced security settings, where there is a button for creating a rule. Click on it.
The interface of the rule creation window itself looks too complicated for a simple user. That is why it is not recommended that beginners use this option. In the creation wizard, select "For program", and at the next step, be sure to change "All programs" to "Program path" and specify it. If you do not select this item, the system firewall will block the Internet everywhere. You must specify the full path to the program, not a shortcut. After that, select the types of networks (it is best to select all), after which it remains to come up with a name for the rule and to confirm the actions. If necessary, you can delete the created rule on the same panel.
REFERENCE: You can find out the full path to a program by right-clicking on its shortcut on the desktop or by using the system search. In both cases, we are interested in the item "File location". You can also determine the path via the Windows task manager.
But besides this, there is a slightly different way of setting a ban using a firewall. This method is more difficult, but may be more efficient for some. In the wizard for creating rules, you have the option of setting a general rule for all programs. While, generally speaking, it is not recommended that you use this rule, there are adjustments that can be made to it. After creating such a rule, you can access its parameters, and allow access to the programs that you wish. To access this, you need to go to the Application Packages section. As before, the full path to the program must be entered.
Comodo Firewall
This is another free utility that allows you to restrict internet access. Unlike Winaero Oneclickfirewall, Comodo has a lot more features, but it's also a little more difficult to use. After downloading the utility from the developer's official website and going through the installation procedure, the user has a number of options.
In this case, we are interested in the "Firewall" item in the program settings, and the "Application Rules" sub-item. Here we can create similar rules to those of the Windows firewall, but the interface is much simpler and more convenient. Above the list of rules, you need to click on the add button, then indicate the desired application and select a set of standard rules from the list or, if necessary, create your own.
Unlocking a program is very simple. It is enough to select the required rule and click on the "Remove" button, after which the respective program will again be able to access the network.
ATTENTION! It is worth noting that the Comodo firewall has a large number of other functions, but it is best to leave them alone unless you know exactly what you are doing, or else you might restrict network access to programs that you require.
Net Disabler Utility
A simple and free program that, however, does not support Russian, which means that it is not suitable for everyone. It is more suitable for temporary bans on all existing applications. It is compatible with all the latest versions of Windows and can be launched from a command line, which can be very useful when fighting viruses in safe mode. The basic command in this case is netdisabler_x64.exe / D, which turns off the Internet. To enable it again, enter netdisabler_x64.exe / E. There are several types of blocking to choose from, you can select several of them at once. It is recommended to use the program if you suspect that there are attempts to set up remote access to your computer.
Dns Angel utility
Unlike all the previous programs, Dns Angel does not allow you to set your own rules, but it is great for blocking all dangerous sites. The interface of the program, like that of Net Disabler, does not support Russian, which is a small drawback. The program runs on third-party DNS provided by large companies such as Norton or Yandex.
The main purpose of the program is to limit and secure the Internet when children are using the computer. Dns Angel is capable of automatically blocking sites with pornography and inappropriate content. In case it doesn't work perfectly, you can switch between servers right in the middle of a session, simply by clicking a single button on the main program panel. Restoring the original system settings is also easy – you just need to select the "Restore DNS" item, and everything will return to normal.
Conclusion
The simplest methods of blocking certain applications from internet access are Comodo Firewall and Winaero Oneclickfirewall. These applications have very convenient and easy to use interfaces, and do not require any special knowledge if you follow the instructions.
Blocking the Internet for specific applications is not always the best way to approach a specific problem. For example, if you wish to control children's access to unsafe sites, this is best done through the built-in Windows utility "Parental Control", and in the case of blocking updates, you should be careful, as large applications use separate executable files for this.
based on materials from the https://hide.mn/en/